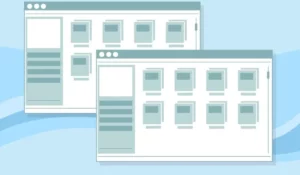Many people do not take into account the format of a storage unit when transferring and saving files. However, it is one of the most important elements, especially in terms of compatibility. Therefore, here we explain how to format USB to FAT32 on Mac.
The first step is to back up all your files, in case you don’t want to lose the data inside the USB. Then go to Mac Utilities and use the Disk Utility program. Select the USB memory and press the Delete button, choosing the new format.
The procedure is extremely simple, although there are different ways to do it. Here, we will analyze each one of them and also discuss some relevant aspects that you should take into account.
What exactly is FAT32?
Although we have seen this format many times, there are only a few people who really know what it is. FAT32 is a format, also called a file system, used in storage devices. It also applies to file systems, all for the purpose of organizing data.
It works for most devices, such as microSD cards, hard drives, pen drives, and SSDs.
Why use the FAT32 format?
FAT32 is the ideal file system if you don’t need a lot of storage or are going to be moving fairly light files. The main advantage of this format is that it works for practically any device, be it phones, computers, tablets, cameras, consoles, among others.
In the same vein, it is compatible with most operating systems including Windows, Linux, Mac, Android, iOS, etc. If you don’t want to have compatibility issues with your files and you want to make sure the storage drive will open anywhere, it’s a good idea to choose FAT32.
However, keep in mind that this format is only suitable for files weighing less than 4 GB. Now, it does not mean that it only supports 4 GB in total, but for each file independently.
Tutorial to format a flash drive to FAT32 on Mac
The usual problem with formatting storage drives is that data can be lost. Therefore, you probably want to format your flash drive, but without losing the information you have inside the storage device.
That is why the first step is to make a backup so that you have a copy of all your files.
1. Make a backup
Fortunately, creating a backup is pretty easy and doesn’t take more than a few minutes. Just plug the USB drive into your computer and drag all the files into a folder on your desktop or another easily accessible place on your Mac.
In this way, when you already have the flash drive formatted, you will only have to drag the files to that drive again.
2. Format with Disk Utility
Once you have protected your data, it’s time to start a formatting process. Therefore, follow the next steps:
- Go to the Applications menu and click on Utilities.
- Then select the Disk Utility tool.
- You will see all the available drives in the sidebar, so select the USB drive.
- Click on the Delete section, after which you can change the name of the memory and choose the format that is most convenient for you.
3. Use the command line
Another quite interesting way to format a flash drive to FAT32 on Mac is through the system command line. As always, connect the USB drive to your computer and press the keyboard command CMD + Space. This launches Spotlight, where you need to type terminal and press enter.
After the above, type the command diskutil list and locate the drive that represents your flash drive. The next command to type is “sudo diskutil eraseDisk FAT32 MBRFormat /dev/disk2”, replacing /dev/disk2 with your USB drive.
In order to make it more understandable, we are going to break down what each of these words means:
- Sudo. The way in which you grant user rights.
- Diskutil. This is the disk utility application, but at the command line.
- eraseDisk. It’s the command that allows formatting.
- FAT32. The file system you want to use on your storage drive.
- MBRFormat. Instructs the disk program to perform a format using a Master Boot Record.
- /dev/disk2. It consists of the location of your USB stick.
Once you hit enter, just wait for the process to finish. To verify that everything has been done correctly, type diskutil list, locate your storage drive, and verify the format it has.
4. Recover the data deleted when formatting
On some occasions, there are people who forget the backup process or have had an accident with their flash drive. In case it was formatted to FAT32, there is a way to recover those files, or at least have a chance to do so.
For this, you need to use EaseUS Data Recovery Wizard Free app, a Mac software to recover lost data. It’s very effective for FAT 32 memories, as long as the size of the deleted files does not exceed 2 GB.
Either way, start the program and choose your memory location. Click the Scan button and wait for the software to do its job. If possible, you may be able to retrieve some or all of the information, depending on the situation.
FAT 32 vs NTFS
Both types of formats have been part of an eternal debate since their launch. In almost all cases, especially today, it is advisable to go with NTFS. It is compatible with all systems, allows you to store large files, and is also faster.
However, if you have a small flash drive or want to limit the size of the files that are saved on it, FAT32 is a good option. Also, FAT32 can be a good alternative when older devices are not compatible with NFTS.
Boost Your Business
Want more clients and sales? Our web development services will optimize your website to convert more visitors into customers.
Get Started Today